💡 The best way to upload content to Frontitude is by using the design tool plugin, since it includes the full design context. You can also import content from a file or create it directly from the copy library.
Figma
If you’ve already uploaded some frames from the current Figma file, open the Changes tab. (If it's the first time, go to Create a new project) Then:
- Select the frames you'd like to upload.
- Check Include design checkbox if you'd like to upload the visual design as well. The upload process will take a bit longer, but you’ll be able to see the copy on the design in Frontitude's web application.
- Click the Sync button.
- Click the Open in Frontitude icon at the top-left corner of the plugin to view the uploaded content in your Frontitude project.
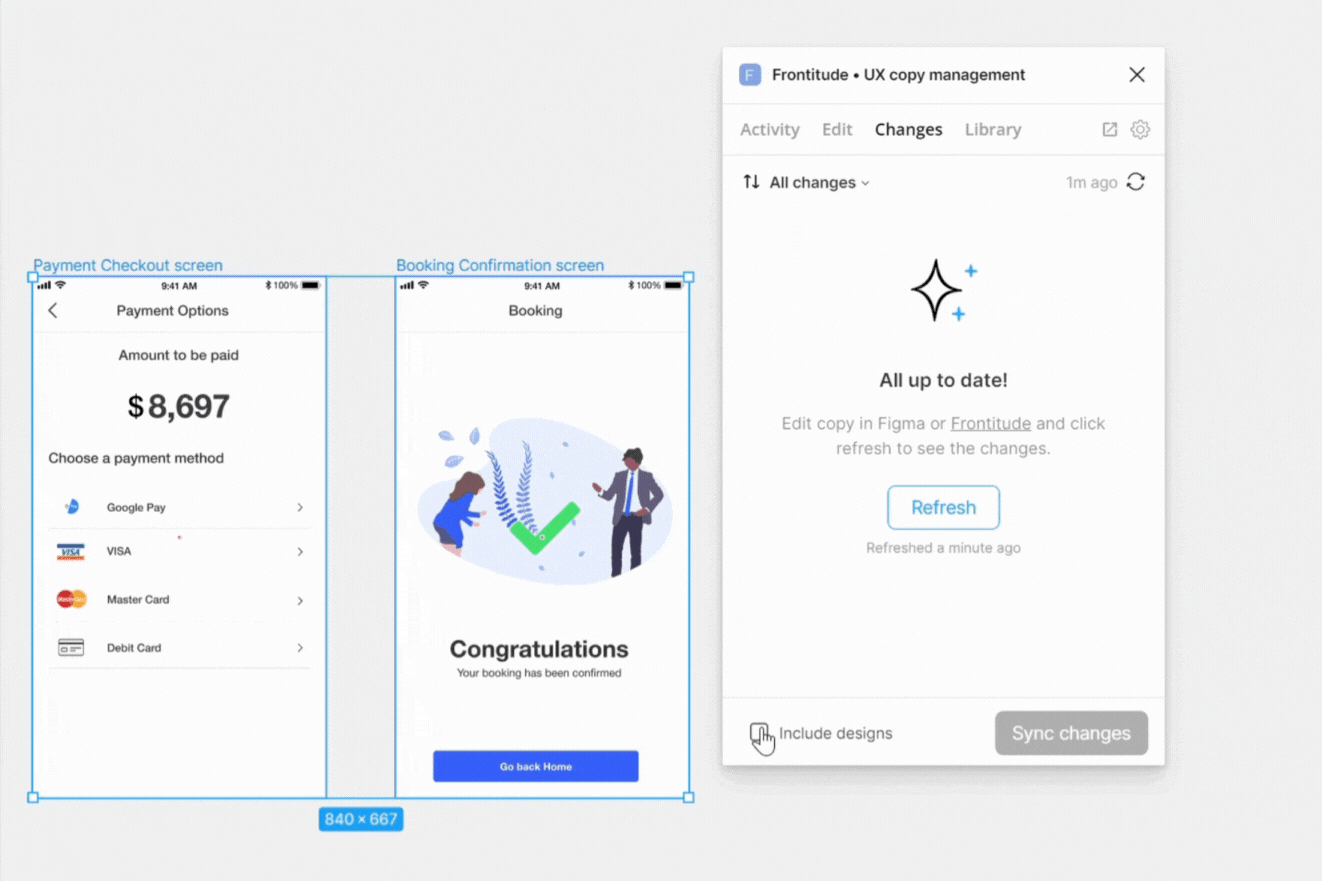
Sketch
💡 Right now the Export tab in Frontitude's Sketch plugin only allows you to upload new content (new text and visuals) to Frontitude, not text changes made in Sketch. To save text changes to Frontitude, check out Edit copy and save changes to Frontitude.
If you’ve already uploaded some artboards from the Sketch file, open the Export tab. (If it's the first time, go to Create a new project) Then:
- Select the artboards you'd like to upload.
- Click Export content. All selected textual and visual content will be uploaded to Frontitude. Depending on the selection and your internet connection, this can take a while.
- From now on, all exported text will be managed on Frontitude. (Text changes you make in Sketch will be ignored and overridden when pulling changes from Frontitude.)
- Use the Export tab to update designs on Frontitude to reflect the latest design state.
Adobe XD
💡 Right now the Export tab in Frontitude's Adobe XD plugin allows you only to upload new content (new text and visuals) to Frontitude, not text changes made in XD. To save text changes to Frontitude, check out Edit copy and save changes to Frontitude.
If you have already uploaded some frames from the Sketch file, open the Export tab. (If it's your first time, go to Create a new project) Then:
- Select the artboards you'd like to upload.
- Click Export content. All selected textual and visual content will be uploaded to Frontitude. Depending on the selection and your internet connection, this may take a while.
- From now on, all exported text will be managed on Frontitude. (Text changes you make in XD will be ignored and overridden when pulling changes from Frontitude.)
- Use the Export tab to update designs on Frontitude to reflect the latest design state.
Auto-attach to copy components
You can deactivate auto-attach from your data management settings, by turning off Automatically attach similar texts to existing components
Frontitude activates a matching algorithm when you upload new texts from the design tool.
As part of uploading texts, Frontitude automatically attaches copy components with identical values to chosen components.
When there are multiple components with the same value, Frontitude prioritizes them by the following order:
- Categorized components
- Components with a unique key assigned
- Components with higher amount of attached instances
- Components with advanced status (Final > In Review, etc.)

